Menu¶
Generally, two items are available in the menu: FILE and PROJECT.
Note
When the project explorer is empty, only the menu item File is visible.
File¶
Items in the File menu allow to start, load and save hybrid modeling projects.
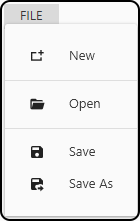
Figure 3. Items of the File menu.¶
Icon |
Action |
Description |
|---|---|---|
New |
Adds a new project to the project explorer. |
|
Open |
Adds an existing project to the project explorer. |
|
Save |
Saves the current selected project in the project explorer. |
|
Save As |
Saves the current selected project in the project explorer as a new copy. |
Important
When Save As is selected, a new copy becomes the current working one. This can be noticed as the project name is also modified.
Tip
When the selected project has never been saved before (is a new project) Save will perform the same way as Save As. Contrary, assuming the project name is CoolProject,
The project will be temporary renamed to
CoolProjectXXXXX; whereXXXXXare numbers. This indicates that the last saved version of your project is safe and an attempt to save your unsaved modifications is being carried out by creating a temporary backup namedCoolProjectXXXXX.The saving procedure can finalize as,
Succeed. Everything worked out, the old saved version
CoolProjectis deleted and the temporal backupCoolProjectXXXXXcontaining all new modifications is renamed toCoolProject. Therefore, you won’t see any visual change in your directory, butCoolProjectwill now contain all modifications.Fail. A dialog window will pop up offering two options:
Keep saving (not recommended). In this case the user is accepting to proceed with the saving no matter what and overwrite
CoolProjectwithCoolProjectXXXXXresulting in a possibly corrupt project.Cancel (recommended). In this case, the user cancels saving. The saved version of
CoolProjectremains the same as before saving and the current version with unsaved modifications is still intact within the Toolbox application so that the user can explore other options such as Save As.
Due to this safety backup operation, the used disk space will be twice the size of the saved version of CoolProject plus the size of new unsaved modifications during the saving procedure. Once saving is completed, the total size gets reduced to once the previously saved version of CoolProject plus the size of new unsaved modifications.
Project¶
Icon |
Action |
Description |
|---|---|---|
Add data |
Imports data by creating and adding new datasets to the selected project. |
|
Add Hybrid model |
Creates a new hybrid model and adds it to the selected project. |
Tip
In the Toolbox’s main bar the current total amount of memory (RAM) being used by the running instance is shown.