Login¶
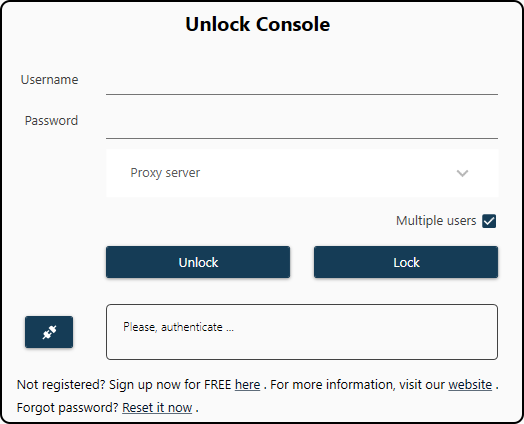
Figure 2. Unlock console.¶
Important
Session: Each time an instance of the Toolbox is started and at least one user unlocks the application via the unlock console, a unique session is created and is alive until the application instance is closed (application is exited).
Using the unlock console¶
The unlock console is presented to the user at startup and can be accessed at any time using the Auth. button in the main bar. Its main functions are
Initialize session. This is required every time an instance of the Toolbox is started.
Change current user. If the option Multiple users (checkbox) is allowed, different users can interact with the current instance of the Toolbox.
Lock/Unlock interface. Users that don’t want to leave the interface exposed to modifications by others can lock it at any time by clicking Auth. in the main bar. The Toolbox interface will then remain locked until a user unlocks it again.
Caution
If a Toolbox instance has been locked, is initialized and multiple users is not enabled, only the current user (the one that initialized the session) can unlock the interface.
Unlocking steps¶
To unlock the Toolbox interface you need to
be a registered user from Novasign,
be a valid user (not blocked, suspended, etc.),
provide a valid username and password,
have accepted the Terms and Conditions document and
have access to the current software version.
Furthermore, the name of the latest user that was properly logged in and is working in the current session is shown in the main bar of the screen. If the option multiple users is enabled, the current user can be changed at any time via the Unlock console.
Unlocking errors¶
Note
If the Toolbox was just downloaded, uncompressed and you are experiencing some errors, try closing all applications and restarting your computer.
Internet unreachable. An internet connection is required to login and communicate with our server. Make sure the internet is reachable and neither any antivirus nor a firewall software is blocking the application from connecting.
Invalid Username or Password. To make sure this is not the case, you can try to login into the Novasign Portal. If you succeed, the username and password are correct. Try writing the password in a text file and copy-paste it to the password text-box to make sure no spelling mistakes are done due to possible keyboard configuration issues. If you have forgotten your password, it can always be reset.
Invalid Status. This might occur if
User has not an active/valid status. This in turn might happen if the user
is trying to login after registration but the sent email was not confirmed.
has been suspended or blocked by administrators.
Software version is not valid. Each released software version can be assigned to individual users.
By default, when a new user signs up, he/she has only access to the latest version and not legacy ones.
If a new version is available and is compatible with previous ones, those are no longer maintained. In this case, the user should download the latest version available and use that one instead.
